
No credentials are stored for the plugin to gain access. You shouldn’t be concerned about the security as the plugin uses OAuth to keep your Dropbox account details safe. In simple words, it can back up the root directory of your site ( public_html) to a set location on your Dropbox account. Simply go to your form settings, choose the Dropbox Settings tab and set the Dropbox access token, file input ID and dropbox folder name. There’s a nifty option to select the files and directories that you wish to exclude from your backup.
#Wordpress to dropbox plugin full
One can also choose what files and folders are to be included in the full backup. You can choose the date, time, and frequency for the backup to dropbox. It lets you initiate a backup process manually and also offers the functionality to schedule backup as desired so as to perform backups on a regular basis.
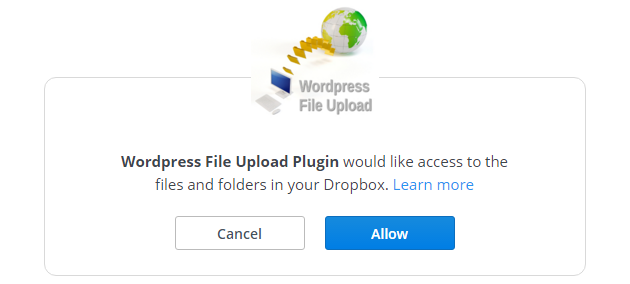
With a minimalist and simple interface, it makes it easier for you to set up a recurring backup in a few clicks. WordPress Backup to Dropbox is a free plugin for WordPress that automatically uploads a backup of your entire website, including all files and its database, to Dropbox. Until now, I had been uploading images and other important stuff manually to Dropbox but not anymore.
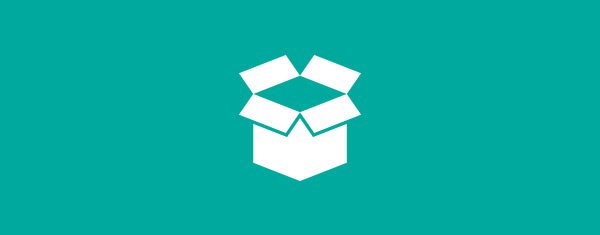

We’re here to share an easy and efficient way that automates the task of backing up your Full WordPress blog (or just database) to one of the best and most popular cloud storage services ‘Dropbox’. Certainly, it’s advisable to take a complete backup of your site to be on the safe side in case some disaster occurs. But the database doesn’t include your blog images, plugins, themes, scripts, and any other files uploaded to your FTP server. However, the above tricks are meant only to perform a backup of your WordPress site database which includes your posts, pages, comments, categories, tags, plugins data, and some other info.


 0 kommentar(er)
0 kommentar(er)
